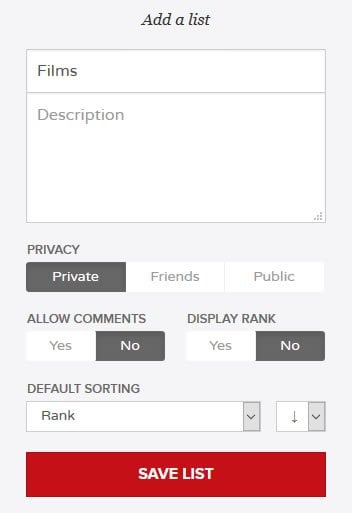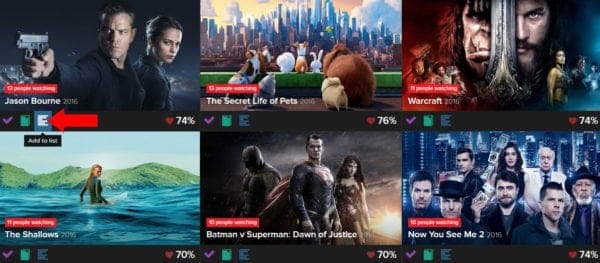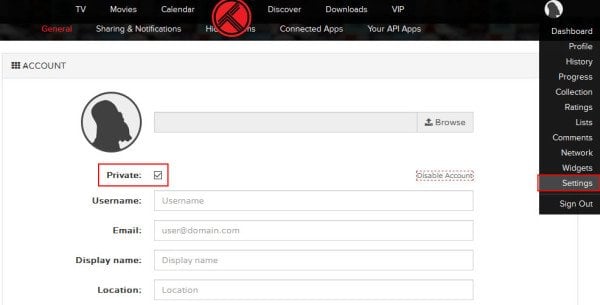Veel websites gebruiken Cloudflare als management systeem om verkeer te regelen naar hun website om bandbreedte te besparen door data cache. Deze service wordt ook gebruikt door bijvoorbeeld onze update servers, addon scrapers, trakt en informatie leveranciers van films en series, nu kan het voorkomen dat je IP-adres een Kodi Cloudflare block heeft en geblokkeerd is, daardoor kun je niet meer op hun website komen om die data daar vandaan te halen.
Om erachter te komen of je IP-adres geblokkeerd is door Cloudflare kun je een van de volgende websites bezoeken:
Als je IP-adres geblokkeerd is krijg je de volgende melding om een CAPTCHA in te vullen voordat je toegang krijgt tot de bezochte website beveiligd door Cloudflare.
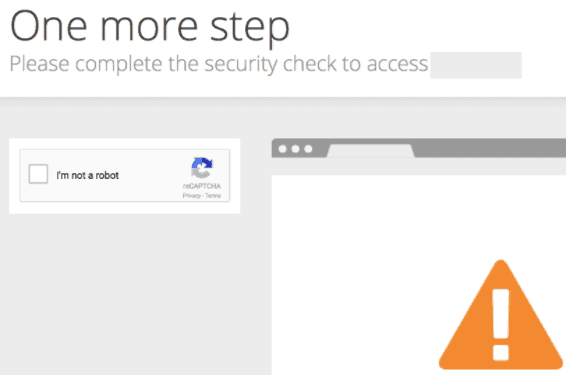
Hoe de Kodi Cloudflare block repareren
Om je Cloudflare blokkade te verhelpen zijn er meerdere manieren om dit te doen:
Whitelist je IP adres op Project Honey Pot
- Ga naar de Project Honey Pot website. (op een tablet of pc dat op het zelfde netwerk zit als je kodi speler)
- Klik op de groene “Sign up for free” knop.

- Vul het aanmeld-formulier in en meld je aan via de “Apply” knop.
- Controleer je email om je aanmelding bij Project Honey Pot te bevestigen.
- Om je eigen IP-adres op te halen ga je naar de website van “wat is mijn ip” en daar staat dan jouw IP-adres

- Ga nu naar de Project Honey Pot website en log in met je account en vul je ip adres in het vakje van “Enter an IP to lookup:” en klik op “lookup“.

- Het volgende scherm wat laad kun je aan de linkerkant op “whitelisting” drukken.
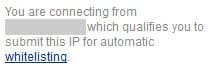
- Vul het formulier in. Geef als reden “Mistaken Listing” en klik onderaan op “Whitelist” als je klaar bent.
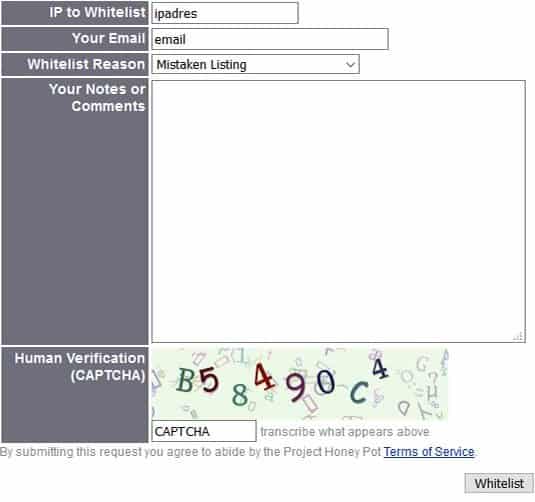
Om Whitelisted door Cloudflare te worden kan het even duren voordat dit verwerkt is. Je kunt evt je aanvraag opnieuw invullen om de status te bekijken.
Reset je modem
Dit kan een eventuele Cloudflare blokkade oplossen sommige ISP geven je een nieuw IP-adres na het resetten van de modem.
- Controleer je IP-adres op “wat is mijn ip“
- Haal je stekker uit de modem en eventuele router en zorg dat de mediaspeler ook is uitgeschakeld.
- Wacht minimaal 10 minuten.
- Plaats de stekker van de modem en eventuele router terug.
- Wacht minimaal 5 minuten.
- Herstart je mediaspeler.
Controleer opnieuw je IP-adres is deze niet veranderd dan heb je een vast IP-adres dit kan enkel door je leverancier veranderd worden, neem hiervoor telefonisch contact op en je hoeft er geen reden voor te geven waarom je een nieuw IP-adres zou willen.
Gebruik een VPN
Met een VPN kun je continu je IP-adres veranderen omdat deze meerdere connecties beschikbaar heeft meer info over een VPN en hoe je die installeert vind je hier.
24 uur wachten
Dit is de makkelijkste manier om je Cloudflare blokkade ongedaan te maken enkel duurt deze wel het langst, namelijk een Kodi Cloudflare block is enkel 24 uur van toepassing hierna worden de blokkades weer opgeheven hierna kun je weer de websites bereiken die Cloudflare gebruiken zonder dat je de Captcha hoeft in te vullen. Wel is het mogelijk dat je opnieuw geblokkeerd wordt en weer 24 uur moet wachten, aan te raden is om toch je IP-adres te whitelisten voor toekomstige blokkades te voorkomen.

 1. Ga naar: “Meer Instellingen”
1. Ga naar: “Meer Instellingen” 2. Selecteer: “Add-Ons”
2. Selecteer: “Add-Ons” 3. Kies: “Installeer van repository”
3. Kies: “Installeer van repository”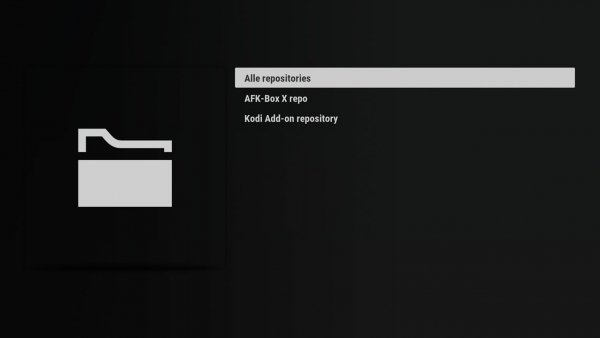 4. Selecteer: “Alle repositories”
4. Selecteer: “Alle repositories” 5. Kies: “PVR-cliënten”
5. Kies: “PVR-cliënten”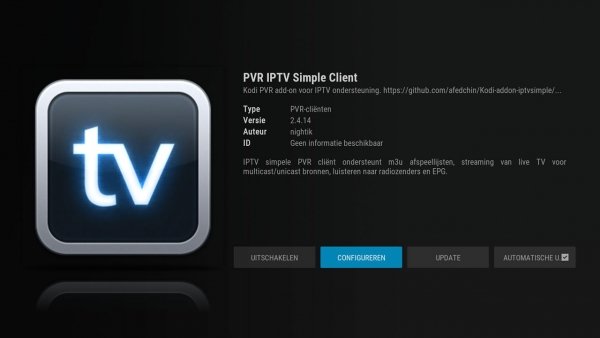 6. Selecteer: “PVR IPTV Simple Client” en installeer deze.
6. Selecteer: “PVR IPTV Simple Client” en installeer deze. 8. Vul bij Algemeen de m3u Url in en zet de buffer optie uit.
8. Vul bij Algemeen de m3u Url in en zet de buffer optie uit. 9. Vul evt een EPG Url in en selecteer onderaan “OK”
9. Vul evt een EPG Url in en selecteer onderaan “OK” 10. De melding herstarten van de “PVR IPTV Simply Client addon” zal gevraagd worden druk op “Ok”
10. De melding herstarten van de “PVR IPTV Simply Client addon” zal gevraagd worden druk op “Ok” 11. Ga terug naar het “Meer Instellingen” menu en selecteer: PVR-dienst”
11. Ga terug naar het “Meer Instellingen” menu en selecteer: PVR-dienst”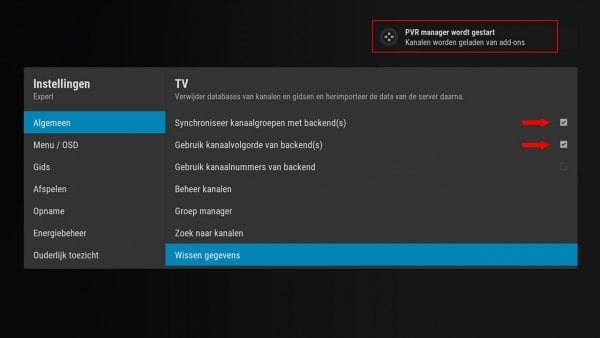 12. Schakel bij Algemeen: “synchroniseer en kanaalvolgorde van backend” in.
12. Schakel bij Algemeen: “synchroniseer en kanaalvolgorde van backend” in. 13. Ga naar Gids: “Voorkom updaten tijdens afspelen” inschakelen
13. Ga naar Gids: “Voorkom updaten tijdens afspelen” inschakelen 14. Zet start afspelen geminimaliseerd uit (Optioneel)
14. Zet start afspelen geminimaliseerd uit (Optioneel) 16. rechts boven zie je na herstart je kanalen geladen worden en de eventuele gids.
16. rechts boven zie je na herstart je kanalen geladen worden en de eventuele gids. 17. Selecteer in je IPTV menu “IPTV PVR”
17. Selecteer in je IPTV menu “IPTV PVR” 18. Druk naar links en kies bij groep als er meerdere groepen zijn de groep die je wilt bekijken.
18. Druk naar links en kies bij groep als er meerdere groepen zijn de groep die je wilt bekijken.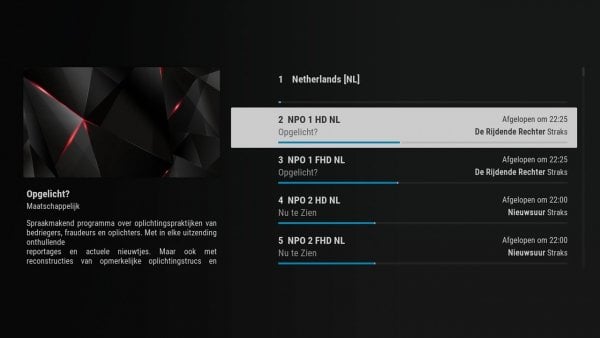 19. Nu zie je de groep die je geselecteerd hebt incl evt de EPG die je hebt toegevoegd.
19. Nu zie je de groep die je geselecteerd hebt incl evt de EPG die je hebt toegevoegd.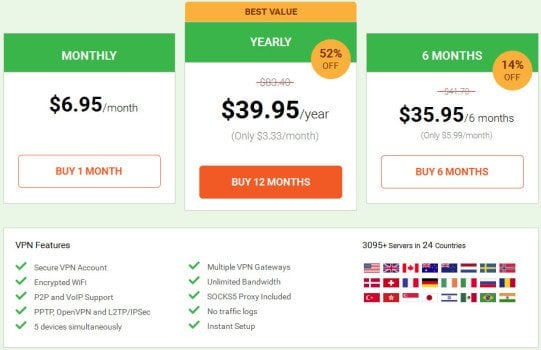
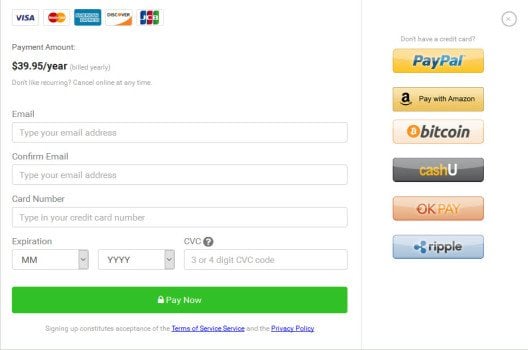
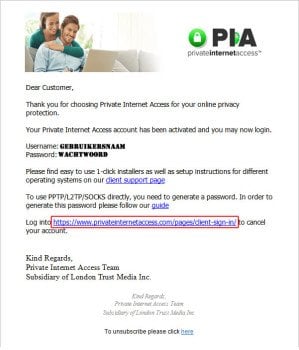

















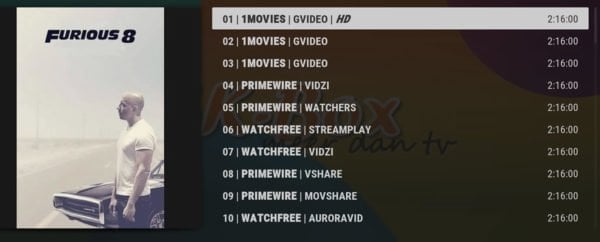
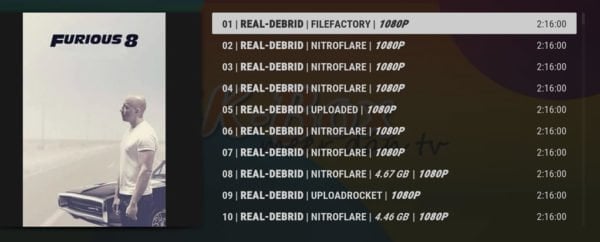

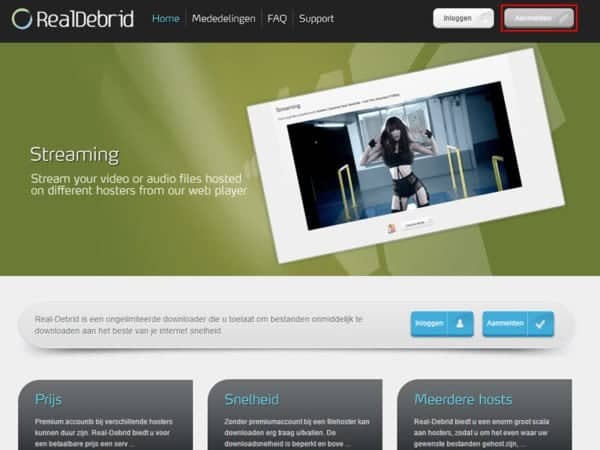
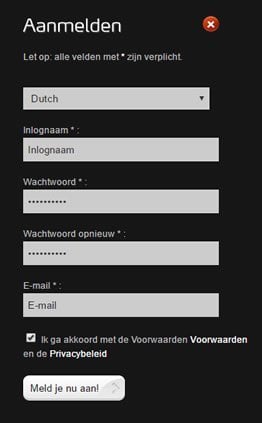
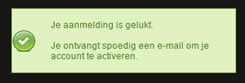
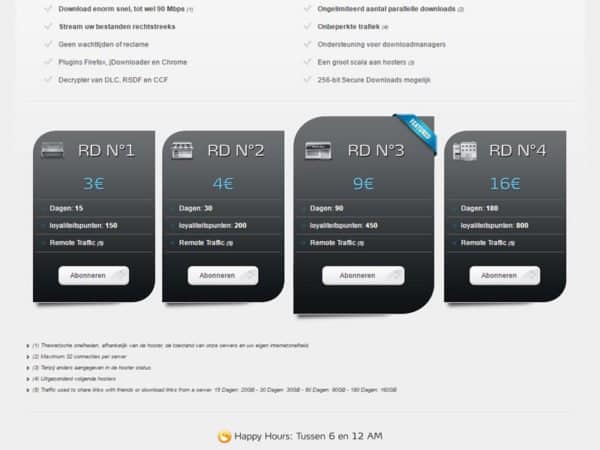
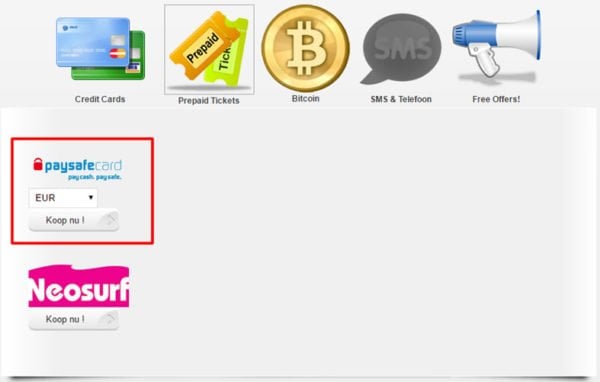


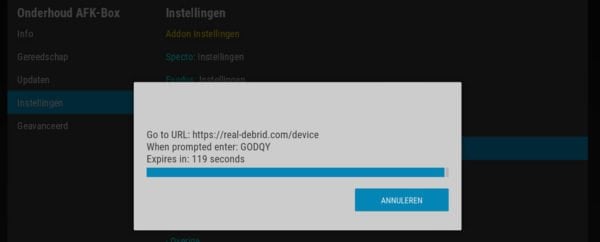

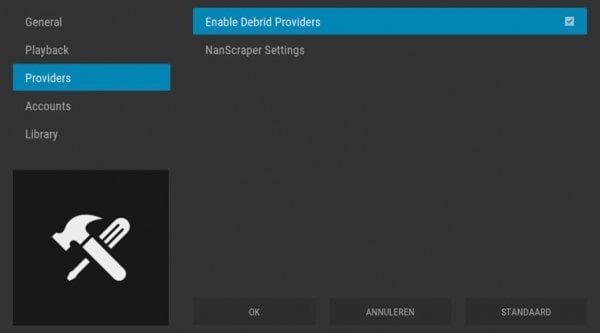

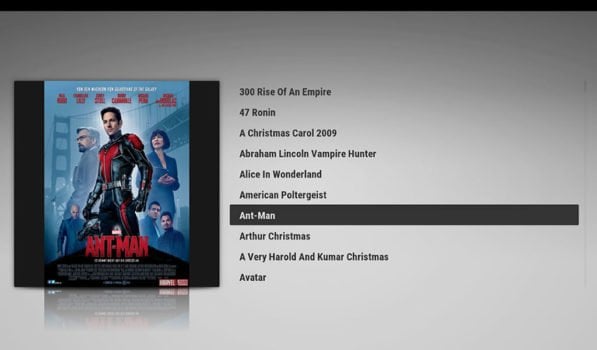
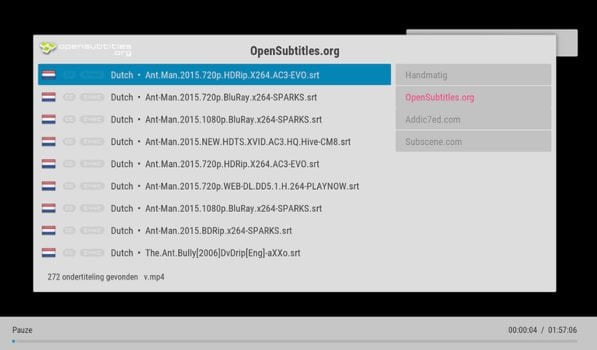




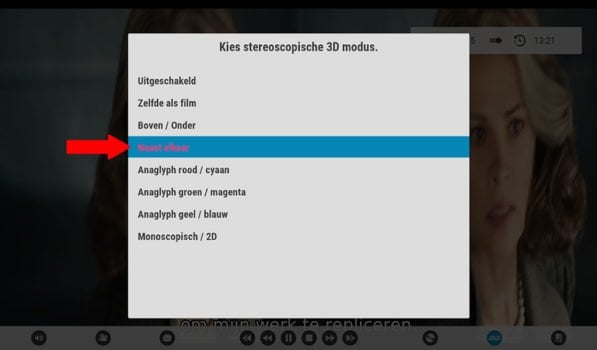

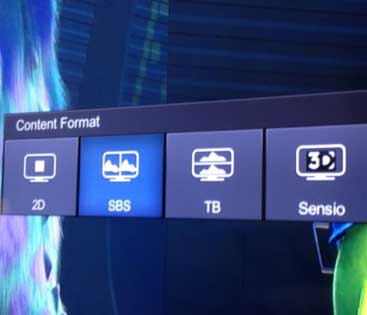


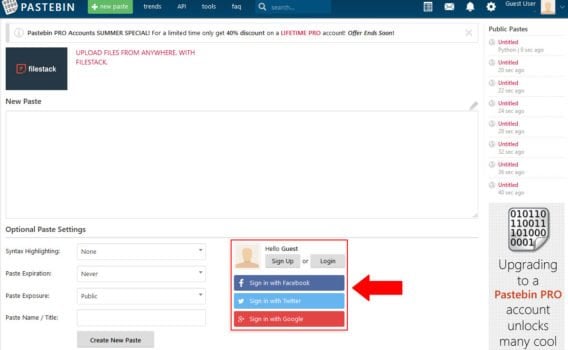
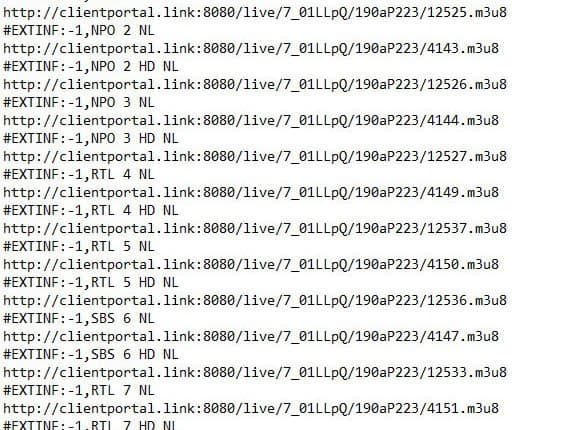
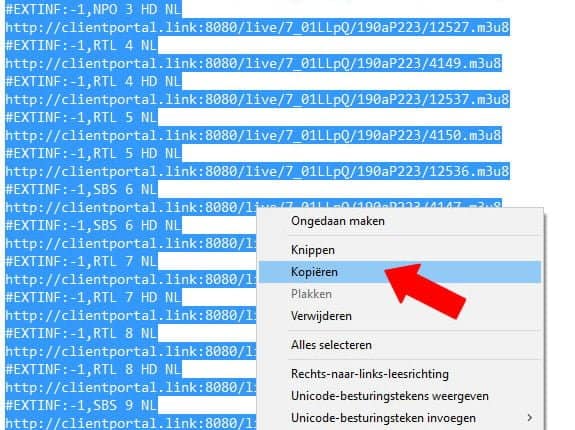
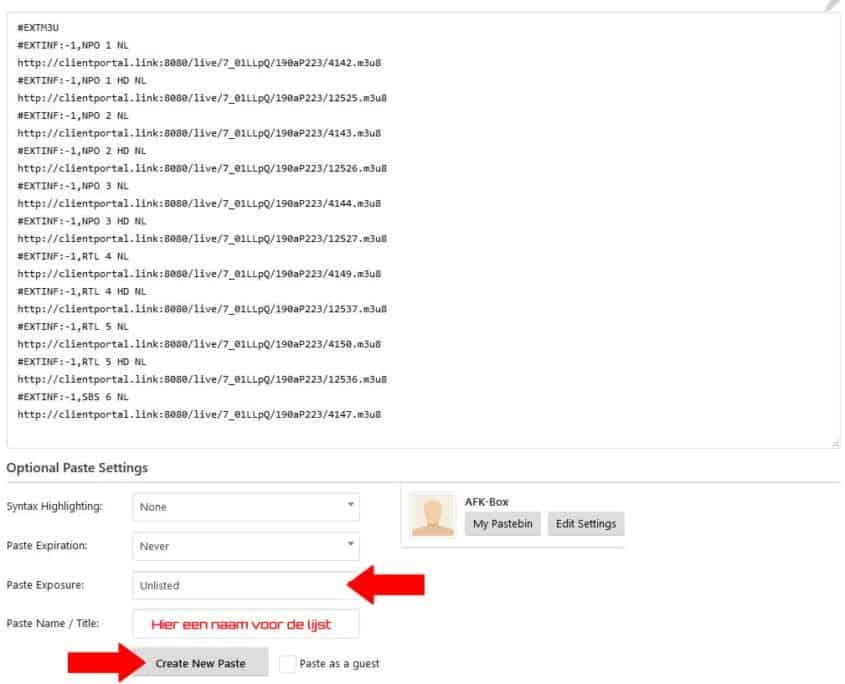
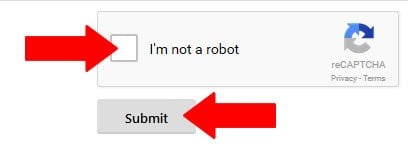


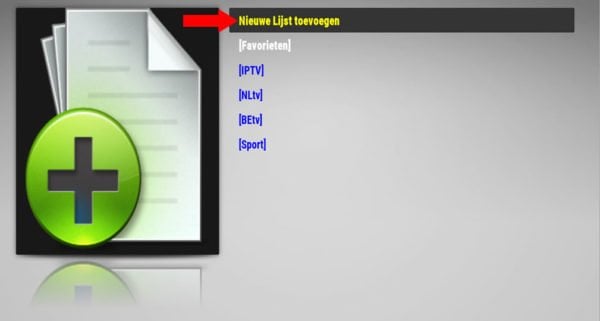

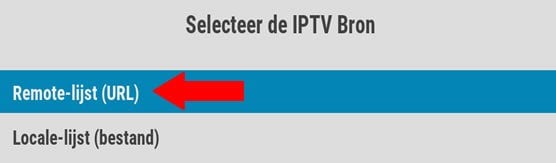
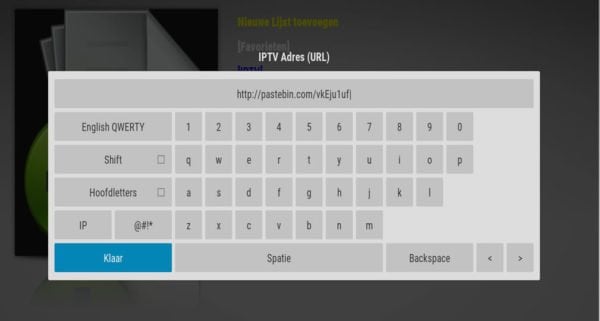
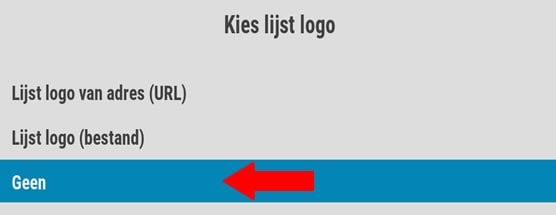


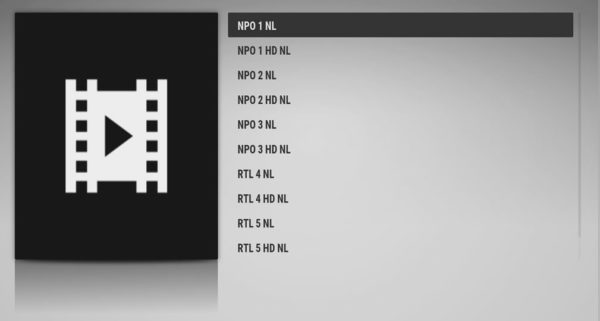
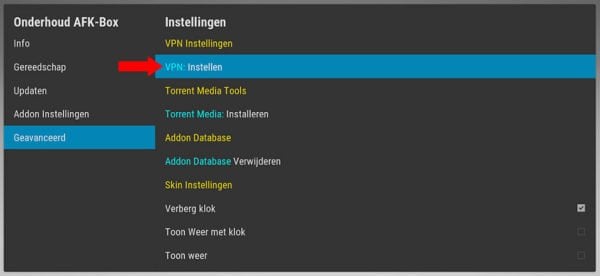
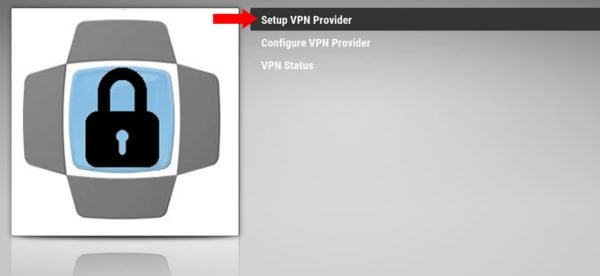
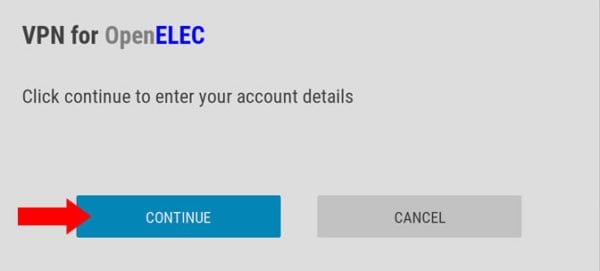
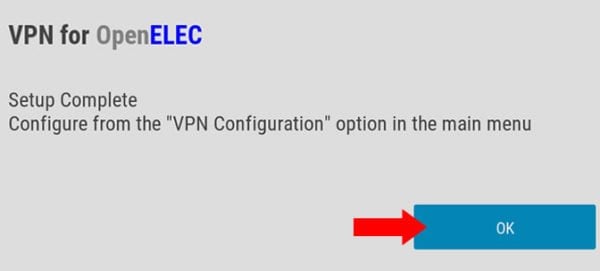


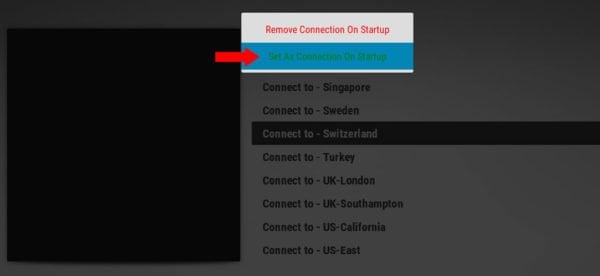

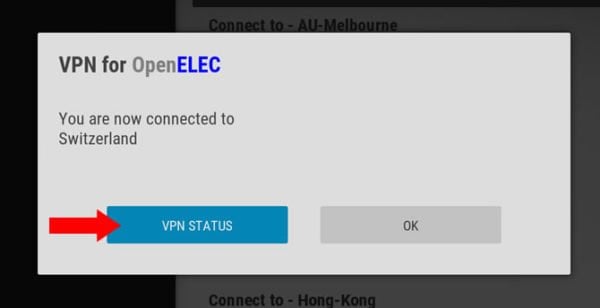
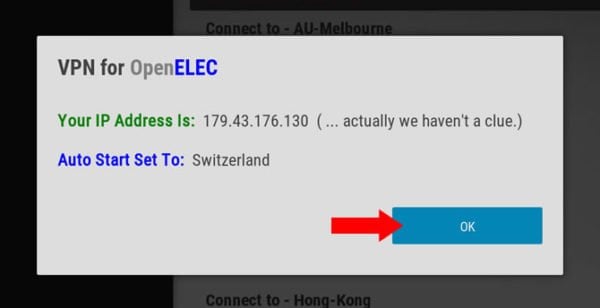

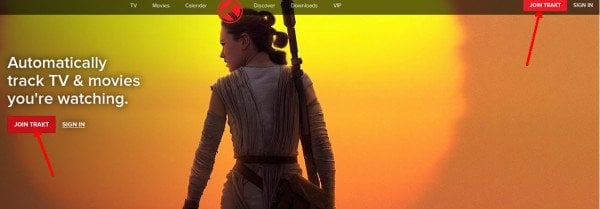
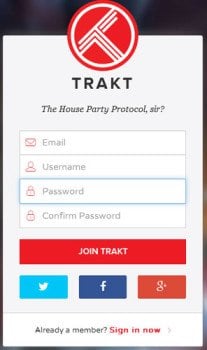
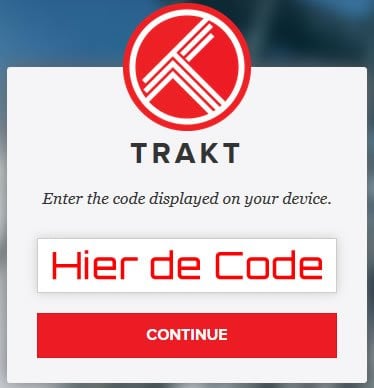

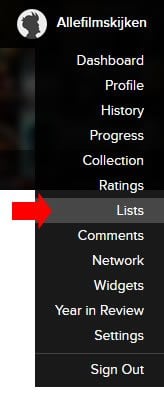 En selecteer op deze pagina bovenaan “Add List“
En selecteer op deze pagina bovenaan “Add List“ Hierna kunt u een lijst toevoegen bv Films, Series deze kunt u zichtbaar maken voor u zelf maar ook voor bv vrienden dat hun jou lijst kunnen bekijken na het invullen van de gegevens klikt u op “Save list” en er is een nieuwe lijst toegevoegd aan uw lijsten.
Hierna kunt u een lijst toevoegen bv Films, Series deze kunt u zichtbaar maken voor u zelf maar ook voor bv vrienden dat hun jou lijst kunnen bekijken na het invullen van de gegevens klikt u op “Save list” en er is een nieuwe lijst toegevoegd aan uw lijsten.