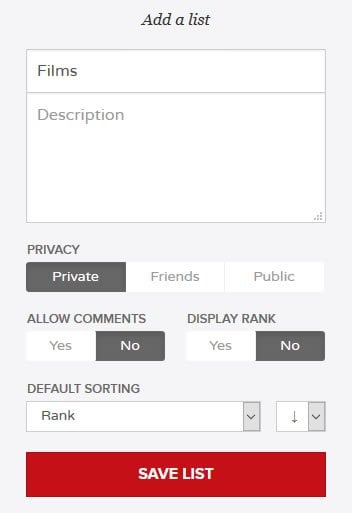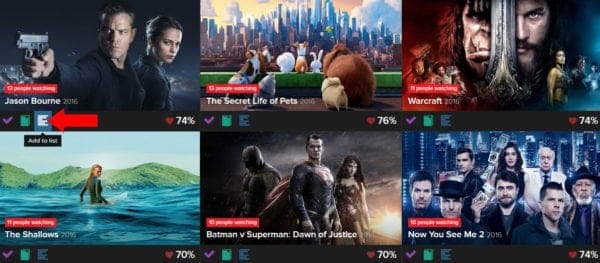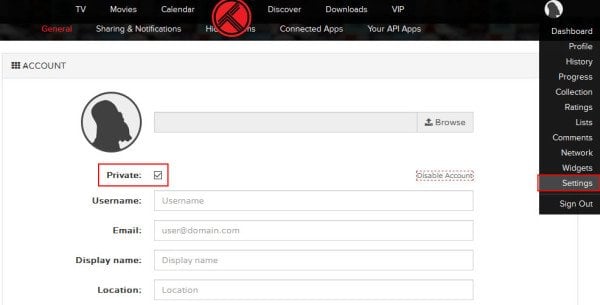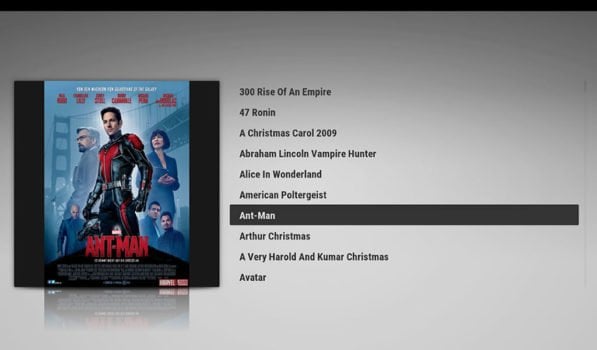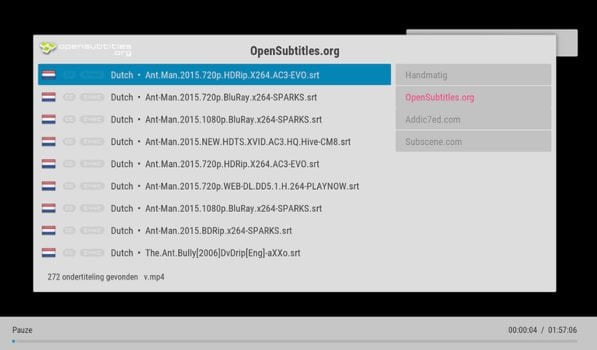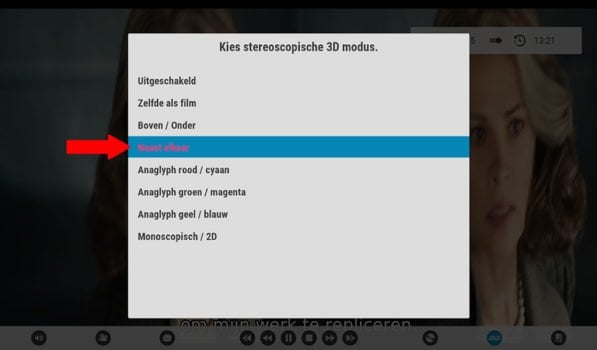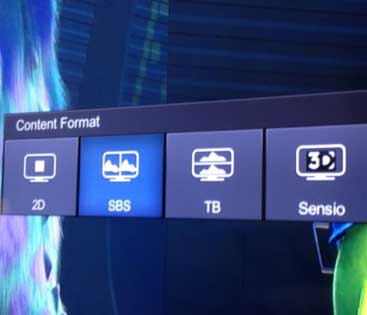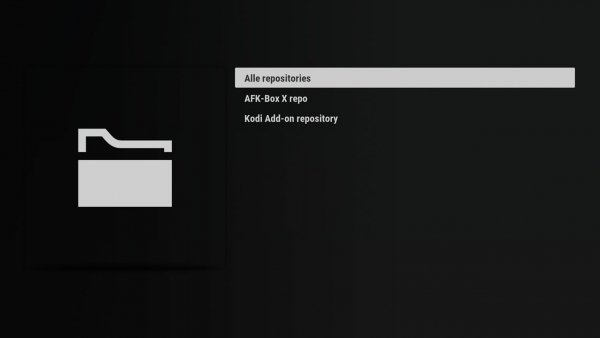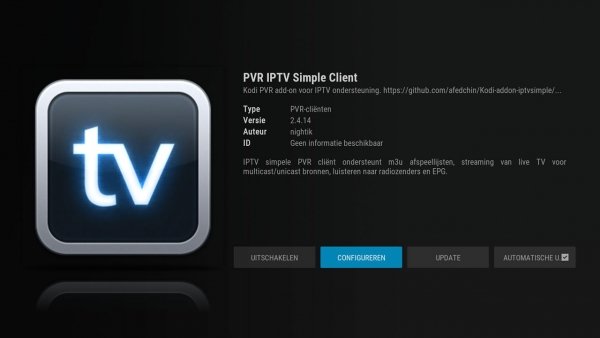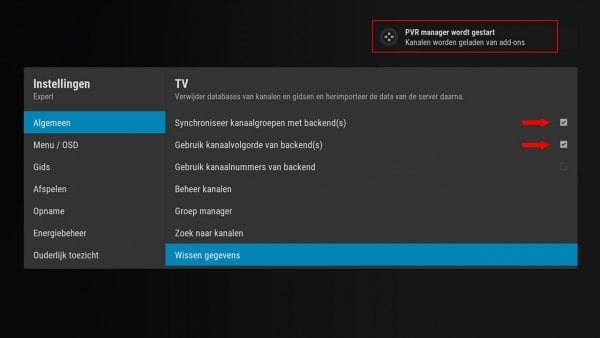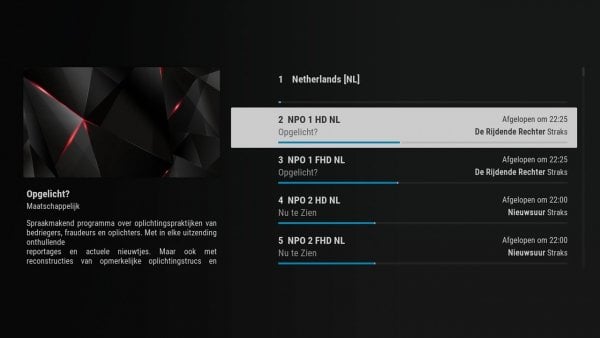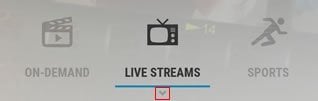Heeft u Vragen?
Waarschijnlijk is uw vraag al gesteld kijk eens hier of deze er al bij staat.
Handleiding Nodig?
Wilt u snel aan de slag dan kunt u een van handleiding door te nemen.
Helpdesk
Ga naar de contact pagina en vul het contact-formulier in.
Veel gestelde vragen vóór Aankoop
Algemene vragen
Wat is er te zien met een AFK-Box en wat houd deze in?
De AFK-Box is een media-speler die u direct kunt aansluiten op uw tv het besturingssysteem is Libreelec wat wordt bijgestaan door Kodi™
Het is mogelijk hierop uw eigen collectie films en series te plaatsen zodat dit makkelijk word georganiseerd ook kunt u hierop uw eigen afpeel lijsten maken voor muziek. Het is mogelijk eigen addons te installeren zoals Youtube, Aflevering gemist, Dumpert, etc..
Mag dit?
Vanaf april 2017 mogen mediaspelers niet meer incl. kant-en-klare KODI (incl addons) verkocht worden. Natuurlijk kunt u na ontvangst uw AFK-Box deze helemaal zelf installeren zoals u dat wilt.
HBO(ziggo prime), Netflix of Spotify addons gebruiken
De AFK-Box is geen Android box en heeft geen Play-Store hierdoor kunt u geen speciale apps installeren.
Een speciale Spotify add-on kunt u gebruiken met een Premium account.
Wat is het verschil tussen een AFK-Box of een vergelijkbare mediaspeler?
Het verschil is dat een AFK-Box niet met Android werkt maar met Linux (Open/LibreElec) waardoor alles een heel stuk sneller is en er kan gewerkt worden met verschillende verversingsfrequenties om zo een soepele weergave van verschillende beelden te creëren.
Wat is het Data verbruik?
De meeste Providers werken niet met een DataLimiet heeft u toch een provider die dit heeft ingesteld u kunt ong vanuit de volgende data gaan.
| Type | Films | Series |
| SD/HQ
HD 720/1080 4K |
750MB
1,5GB 2~2,5GB 20~60GB |
300MB
750MB 1~1,5GB 5~20GB |
Aansluiten
Op welke tv kunt u de box aansluiten?
U kunt een AFK-Box aansluiten op iedere TV die een HDMI aansluiting heeft.
Bij de box ontvangt u een HDMI kabel waarmee u deze kunt aansluiten.
Heeft uw TV geen HDMI aansluiting dan is het mogelijk hiervoor een omvormer aan te schaffen die u bij een elektronica speciaal zaak kunt bestellen.
Plug & Play is het zo simpel?
Ja! Het aansluiten is zo simpel.
- Sluit de AFK-Box aan uw tv met de HDMI Kabel.
- Plaats de Ethernet kabel in de box. (gebruikt u wifi maakt u vebinding nadat de box is opgestart)
- Stekker plaatsen in het stopcontact en u kunt beginnen.
Wat voor internet verbinding is nu vereist?
Een verbinding van 20Mbps (meeste grote leveranciers leveren dit minimaal)
U kunt uw vebinding testen via deze tool komt u dan niet op de minimale snelheid is het mogelijk dat u tijdens afspelen buffer problemen ondervind kies dan bronnen met HD of lager.
Ook aan te raden is de Box aan te sluiten met een vaste verbinding omdat deze niet graag beinvloed word door wifi apparaten.
Mini toetsenbord, Nodig?
Standaard zit er een normale afstandbediening bij de AFK-Box, deze voldoet prima om de stream software te bedienen.
Het extra keyboard kun je erbij bestellen. Het handige hiervan is dat het een vol toetsenbord is wat u kunt gebruiken voor het invoeren van zoekopdrachten. dit gaat veel sneller dan met de pijltjes toetsen elke keer een letter aan te klikken.
Voor een optimale gebruikservaring raden wij het mini toetsenbord aan!
Verzenden
Hoe lang duurt het voordat ik mijn bestelling binnen heb.
Op werkdagen voor 16:00 besteld wordt geprobeerd deze nog de zelfde dag te verzenden.
Na verzenden krijgt u een Track & Trace code toegestuurd om de bestelling te volgen!
Tracking code niet gekregen? Kijk even in uw spam folder!
Binnen 3 werkdagen heeft u het product in huis (bij voorraad)


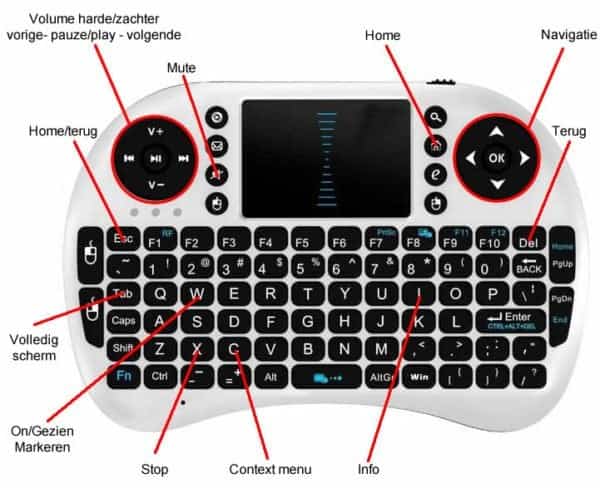







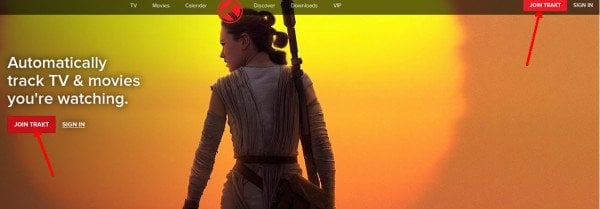
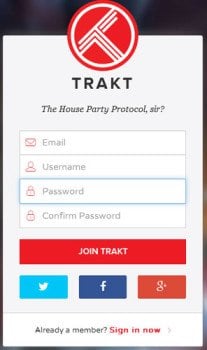
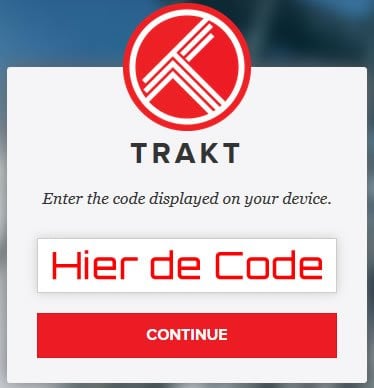

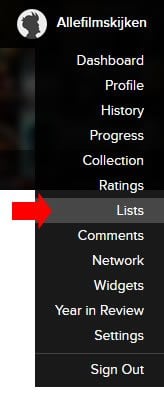 En selecteer op deze pagina bovenaan “Add List”
En selecteer op deze pagina bovenaan “Add List” Hierna kunt u een lijst toevoegen bv Films, Series deze kunt u zichtbaar maken voor u zelf maar ook voor bv vrienden dat hun jou lijst kunnen bekijken na het invullen van de gegevens klikt u op “Save list” en er is een nieuwe lijst toegevoegd aan uw lijsten.
Hierna kunt u een lijst toevoegen bv Films, Series deze kunt u zichtbaar maken voor u zelf maar ook voor bv vrienden dat hun jou lijst kunnen bekijken na het invullen van de gegevens klikt u op “Save list” en er is een nieuwe lijst toegevoegd aan uw lijsten.